|
28094| 9
|
go
影片教學(Camtasia Studio) ●包括Ulead GIF Animator 5(修改GIF) [複製鏈接] |
|
|
| |
|
|
|
|
下載點&下載流程
| |
|
|
安裝流程
| |
|
|
錄影教學
| |
|
|
Ulead GIF Animator 5(修改GIF)
| |
|
|
Ulead GIF Animator 5教學
| |
|
|
| |
|
|
回復 1# *CHUN* 的帖子
| |
|
|
| |
|
|
提示: 該帖被管理員或版主屏蔽
|
| ‹ 上一主題|下一主題 › |






 發表於 07-2-6 01:04 AM
發表於 07-2-6 01:04 AM

 1.
1. ※按 Camtasia Studio 4.0中文化&keygen.exe 下載※
※按 Camtasia Studio 4.0中文化&keygen.exe 下載※
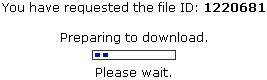 ※等一陣※
※等一陣※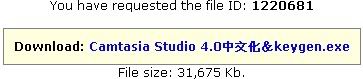 ※按 Camtasia Studio 4.0中文化&keygen.exe 下載※
※按 Camtasia Studio 4.0中文化&keygen.exe 下載※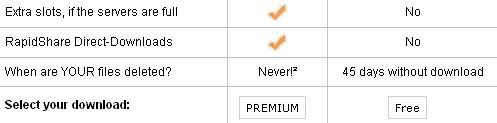 ※按 Free ※
※按 Free ※ ※等一陣※
※等一陣※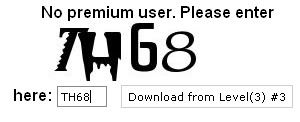 ※打到時出現果張圖既字母&數字※
※打到時出現果張圖既字母&數字※ ※按 Download from Level(3) #3 下載※
※按 Download from Level(3) #3 下載※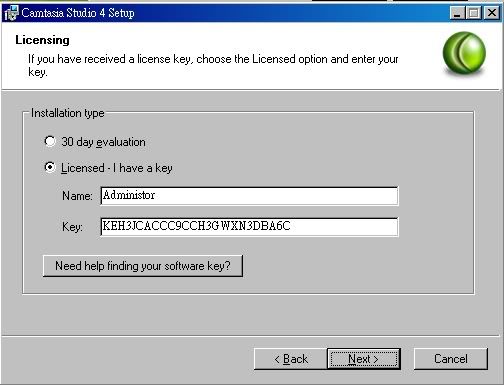

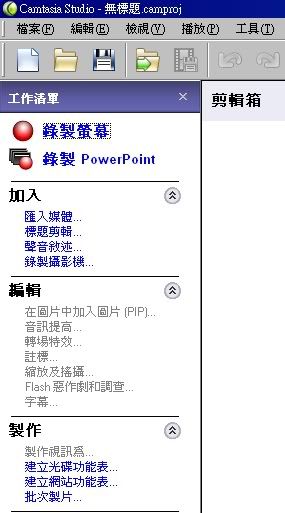 (跳至程序3)
(跳至程序3)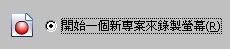 後按 確定
後按 確定 後按 下一步
後按 下一步 選取區域 確定你要錄既位,後按下一步,再按 完成
選取區域 確定你要錄既位,後按下一步,再按 完成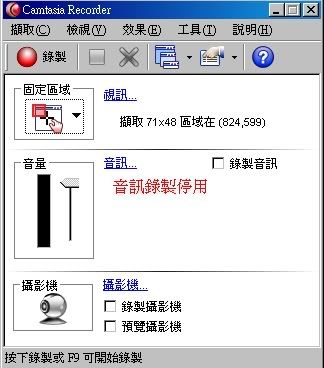 按視訊
按視訊
 擷取 把 檔案選項→另存為 CAMREC(E) 改為 另存為 AVI(A),按確定
擷取 把 檔案選項→另存為 CAMREC(E) 改為 另存為 AVI(A),按確定 錄製,之後會彈出你之前選定左你要錄既位,然後會進行錄製,完成後按 停止
錄製,之後會彈出你之前選定左你要錄既位,然後會進行錄製,完成後按 停止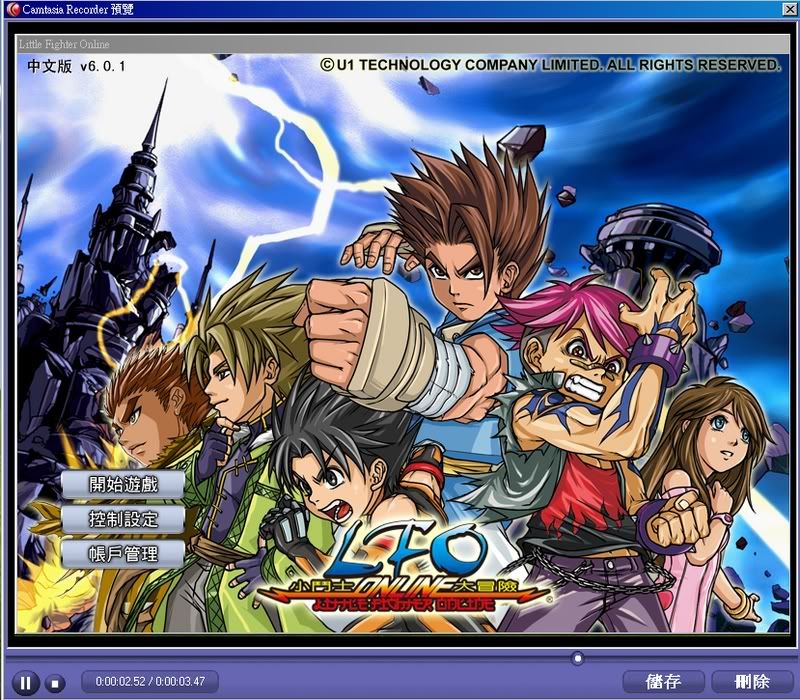 Camtasia Recorder 預覽 的畫面,然後按 儲存
Camtasia Recorder 預覽 的畫面,然後按 儲存 儲存後選項 的畫面,然後按 製作我的視訊於可共享的格式(P) ,然後按 確定
儲存後選項 的畫面,然後按 製作我的視訊於可共享的格式(P) ,然後按 確定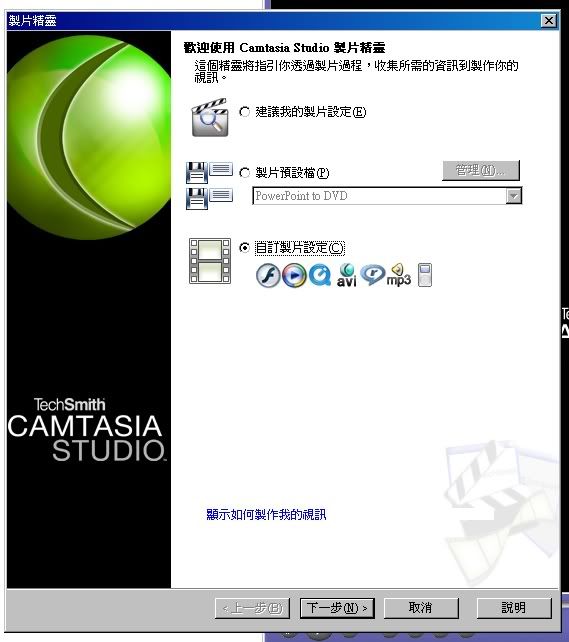 製片精靈 ,按 自訂製片設定 ,然後按 下一步
製片精靈 ,按 自訂製片設定 ,然後按 下一步 file,click 入去就出現你個gif 檔
file,click 入去就出現你個gif 檔
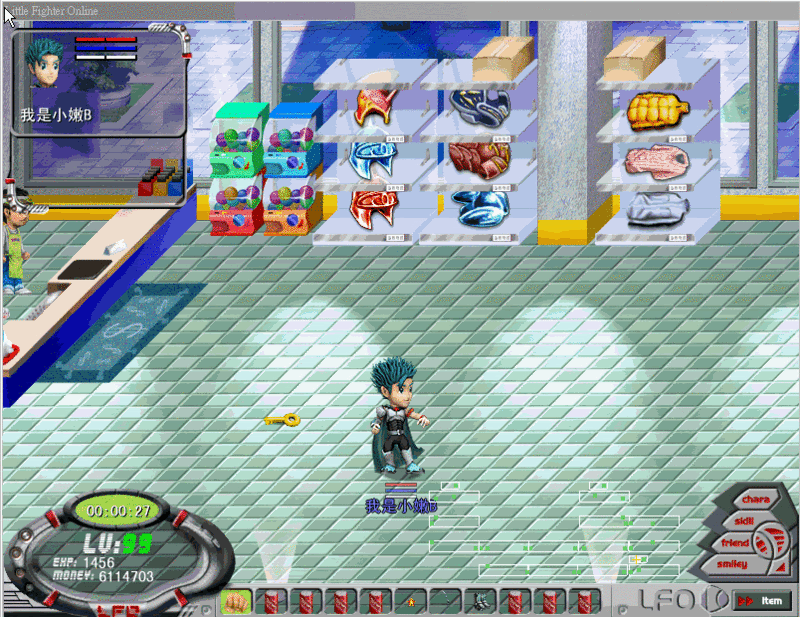
 不要的畫格
不要的畫格 ,把圖像縮小(不要勾 維持寬高比(R) ),把不必要的部份del(我的圖只是要出招的部份),然後在最後一張畫格的時間調至5秒或小d或多d(方便gif重複時不會立即重複)
,把圖像縮小(不要勾 維持寬高比(R) ),把不必要的部份del(我的圖只是要出招的部份),然後在最後一張畫格的時間調至5秒或小d或多d(方便gif重複時不會立即重複) 最佳化 ,LOAD 完按 儲存
最佳化 ,LOAD 完按 儲存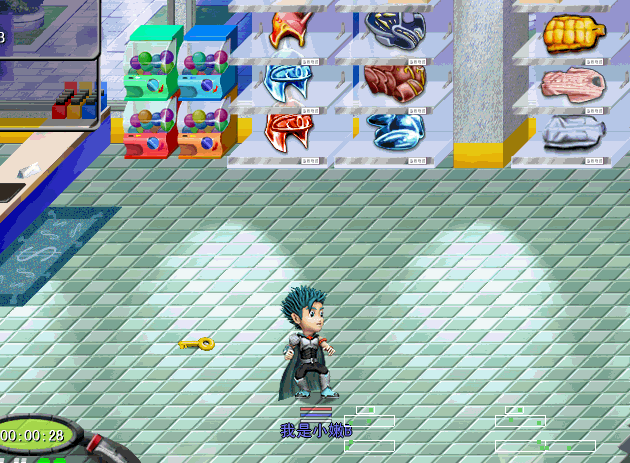

 唔該你,呢樣野對我有好大幫助
唔該你,呢樣野對我有好大幫助